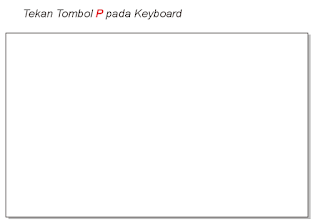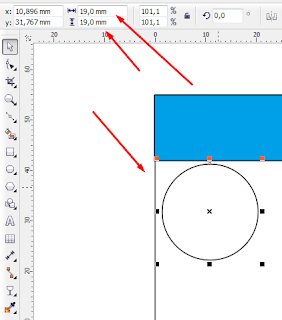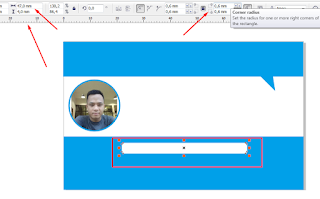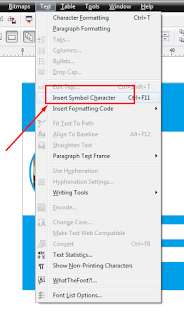Cara Membuat Kartu Nama Dengan CorelDraw Dengan Mudah - Kartu nama adalah kartu yang berisikan sebuah informasi seseorang atau perusahaan, k...
Cara Membuat Kartu Nama Dengan CorelDraw X8, X7, X5, X4 Dengan Mudah
December 04, 2018
Daftar Isi [Tampil]
Cara Membuat Kartu Nama Dengan CorelDraw Dengan Mudah - Kartu nama adalah kartu yang berisikan sebuah informasi seseorang atau perusahaan, kartu nama biasanya memuat Nama, Telepon, dan alamat rumah/kantor. dijaman yang seba digital seperti saat ini kartu nama adalah salah satu cara untuk mempromosikan diri atau mempromosikan bisnis yang anda miliki karena lewat kartu nama seseorang yg menerima kartu nama anda/perusahaan akan lebih mudah menghubungi anda.
Untuk membuat kartu nama tentu bukanlah perkara yang sulit, kita dapat memanfaatkan aplikasi pengolah vector seperti CorelDraw atau Adobe Illustrator, namun pada tutorial kali ini kita akan mendesain kartu nama pada CorelDraw. CorelDraw adalah salah satu aplikasi pengolah vector yang telah banyak digunakan desainer profesional, namun anda tidak perlu kwatir karena tools yang ada pada coreldraw mudah untuk dipahami.
Untuk memulai mendesain kartu nama kita harus mengetahui ukuran standar dari kartu nama, adapun standar kartu nama di indonesia adalah 90mm x 55mm. setelah kita mengetahui standar kartunama selanjutnya kita akan memulai tahapan desain kartu nama, perhatikan langkah-langkah dibawah ini dengan baik:
I. Membuat Lembar Kerja Baru
Untuk memulai desain langkah pertama adalah membuat lembar kerja baru, caranya buka CorelDraw kemudian klik pada New Blank Dokument kemudian pada size ubah menjadi BUSINES CARD kemudian Width 90mm Height 55 mm kemudian klik OK . untuk lebih jelas perhatikan gambar dibawah ini :
II. Membuat Kotak untuk Background
Jika anda telah berhasil membuat lembar kerja dan mengatur ukuran dan satuan ukuran, selanjutnya adalah membuat kotak untuk backgroud kartu nama perhatika caranya.
1 Buat Kota menggunkan Rectangle Tool dan atur ukuran kotak yang anda buat
2. Tempatkan kotak yang telah anda buat tepat ditengah dengan cara kli tombol P pada keybord sehingga posisi objek kotak tepat berada ditengah lembar kerja.
II. Membuat Objek bagian atas untuk nama instansi dan logo
1. buatlah objek persegi panjang dengan ukuran 90mm x 13 mm
3. Setelah berhasil membuat poligon selanjutnya objek polygon dijadikan satu kesatuan dengan objek persegi panjang yang barusan anda buat, caranya klik Pick Tools kemudian klik objek poligon yang barusan anda buat dan tekan Shift pada keybord dan klik persegi panjang pada Property Bar pilih Weld
4. Warnai Objek yang telah berhasil anda buat,
III. Membuat Lingkaran Untuk Tempat Pasphoto
Tentu dengan menambahkan foto pada kartu nama akan membuat kartu nama lebih elegan, dan orang lebih mudah mengenali kita. perhatikan cara di bawah ini.
1. Buatlah Lingkaran dengan Ellipse Tool dengan ukuran 19 mm x 19mm
2. Tebalkan Outline menjadi 0.5 mm
3. Warnai Ouline dengan Klik kanan pada warna yang ada inginkan
IV. Membuat Objek persegi panjang untuk Tempat Informasi Kontak dll
III. Membuat Lingkaran Untuk Tempat Pasphoto
Tentu dengan menambahkan foto pada kartu nama akan membuat kartu nama lebih elegan, dan orang lebih mudah mengenali kita. perhatikan cara di bawah ini.
1. Buatlah Lingkaran dengan Ellipse Tool dengan ukuran 19 mm x 19mm
2. Tebalkan Outline menjadi 0.5 mm
3. Warnai Ouline dengan Klik kanan pada warna yang ada inginkan
4. Masukkan Foto anda pada lingkaran caranya Import pada tool Bar kemudian import photo. setelah terimport atur ukuran foto.
5. Masukkan Foto Pada lingkaran dengan cara klik foto kemudian pada menu bar pilih Effects - Powerclip-Pleace Insert Container dan arahkan tanmda panah ke arah Lingkaran.
6. Edit Posisi Photo dengan cara klik pada Effect - poweclip- Edit Contents kememudian atur posisi foto. jika sudah kembali ke effects - powerclips- fhinis editing this level.
Selanjutny agar kartunama yang anda desain memiliki informasi yang baik buat informasi terkait kontak dll, objek ini kita letakkan dibawah posisi pasphoto.
1. Buatlah objek persegi panjang dengan ukuran 90mm x 20
2. Warnai Objek persegi panjang yanda buat sesuai dengan keinginan anda.
V. Membuat Colom Untuk Contact Person dan Email
Pada tahap ini anda bisa menambah berdasarkan kebutuhan anda.caranya
1. buat persegi panjang dengan ukuran 47mm x 4 kemudian pada Coener Radius ubanh menjadi 0,6mm x 0,6mm dan tempatkan objek persegi panjangnya sesuai seperti dibawah ini.
Menambah icon tperlu kita lakukan agar kartu nama legih elegen, Untuk menambah icon Kontak dan Email caranya cukup mudah perhatikan cara dibawah.
1. Klik Text pada Menu Bar kemudian klik Insert Symbol Character
2. Selanjutnya pada Font pilih Wingdings3. Memasukkan Icon pada lembar kerja cara klik tahan icon yang akan dipilih kemudian Drag pada lembar kerja. ubah ukuranya kemudian warnai dengan warna putih dan tempatkan ikon di samping kolom yang sebelumnya kita buat.
4. Membuat icon email caranya sama dengan cara menambah icon contact.
VII. Mengisi Teks, Mulai dari Nama Istansi, Nama Pemilik kartu nama,jabatan , Contat, dan email.
cara clik Teks Tools Kemudian sesuaikan ukuran dan warna seseai hasil dibawah ini.
Itu lah cara membuat kartu nama versi golike trik, jika ada pertanyaan dan ingin memiliki file Kartu nama diatas, silahkan hubungi admin.
Jika ada pertanyaan terkait tutorial diatas silahkan tinggalkan komentar. jika tertarik silahkan di share.

Bantu Apresiasi Bantu berikan apresiasi jika artikelnya dirasa bermanfaat agar penulis lebih semangat lagi membuat artikel bermanfaat lainnya. Terima kasih.